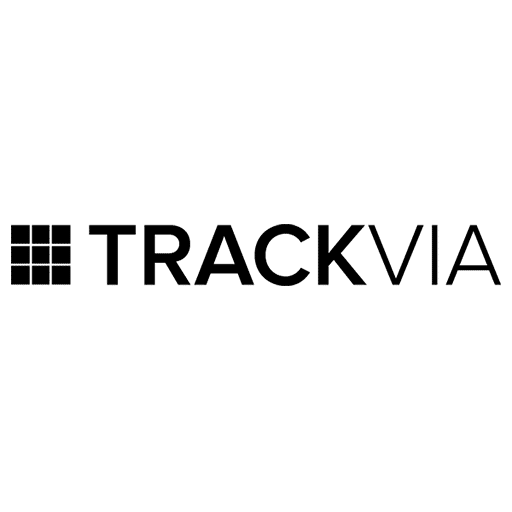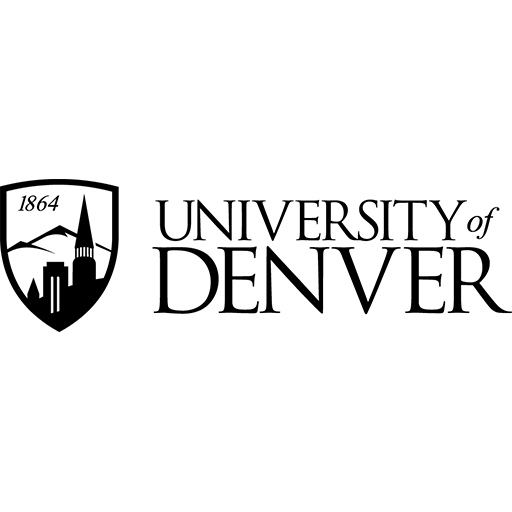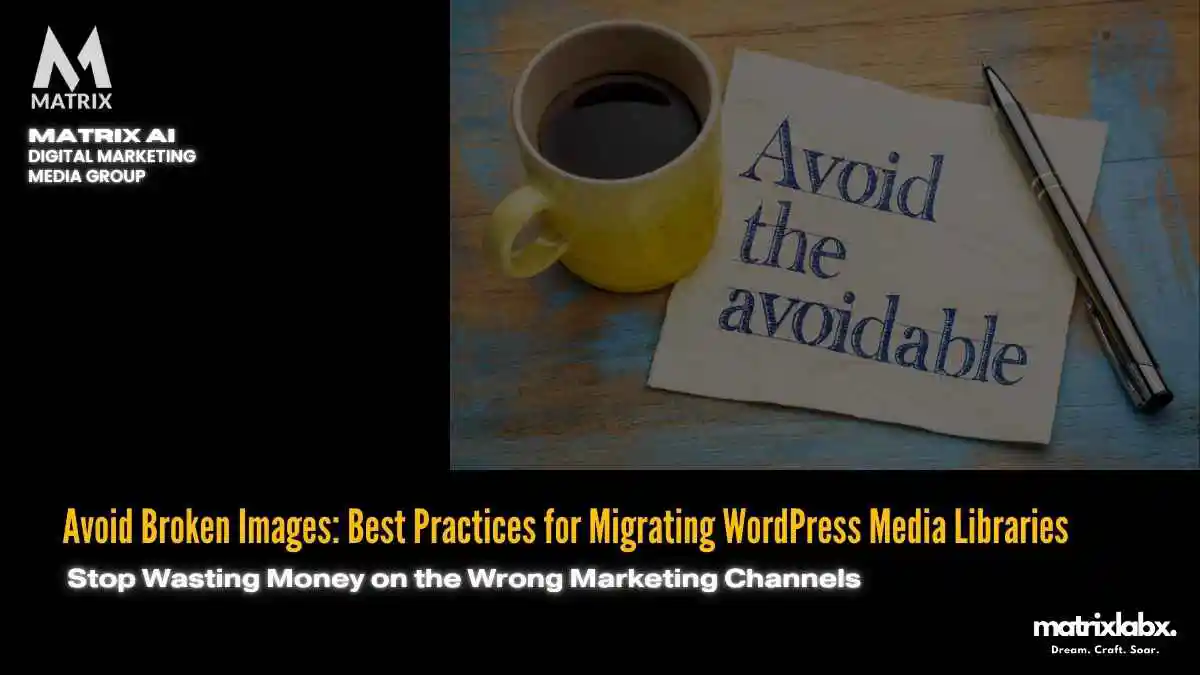Avoid Broken Images: Best Practices for Migrating WordPress Media Libraries
Learn About Avoiding Broken Images: Best Practices for Migrating WordPress Media Libraries.
Avoid Broken Images: Best Practices for Migrating WordPress Media Libraries
Broken images are more than a visual nuisance — they directly impact user trust, site performance, and SEO.
According to a recent study, 42% of users say a site with missing visuals feels “unprofessional,” over 53% will abandon a page if media doesn’t load properly.
Ensuring media files are linked correctly isn’t optional for website managers overseeing large-scale WordPress migrations — it’s mission-critical.
One of the top causes of broken media links during migration is improper handling of URL paths, especially when moving between different domains or environments.
Nearly 60% of WordPress site migrations are estimated to result in at least one broken image due to mismatched or hardcoded URLs.
Choosing the right migration tool plays a pivotal role in minimizing this risk. Duplicator Pro stands out for its precision in preserving full media paths and serialized data during packaging and deployment.
Return on Investment (ROI) from Thought Leadership SEO
Thought leadership SEO campaigns, which involve strategic planning and high-quality content creation, have demonstrated a return on advertising spend (ROAS) of 9.10, equating to a 748% ROI, with a typical break-even point at around 9 months. Review how to win with SEO Services.
All-in-One WP Migration offers a user-friendly drag-and-drop interface, but premium extensions may be required for full media compatibility. UpdraftPlus excels in scheduled backups and restoration flexibility, though its media handling can be complex without advanced configuration.
Each tool has strengths, but none are “set and forget.” Website managers must verify database integrity, perform search-and-replace on old URLs, and confirm proper media folder permissions post-migration. Regular audits and proactive testing prevent costly visual disruptions.
In short, failing to link your media files correctly can lead to a broken user experience. Choosing the right tools — and using them smartly — is the first step toward seamless, image-perfect site performance.
The Hidden Cost of Incorrect Media File URLs: What Every Website Manager Needs to Know
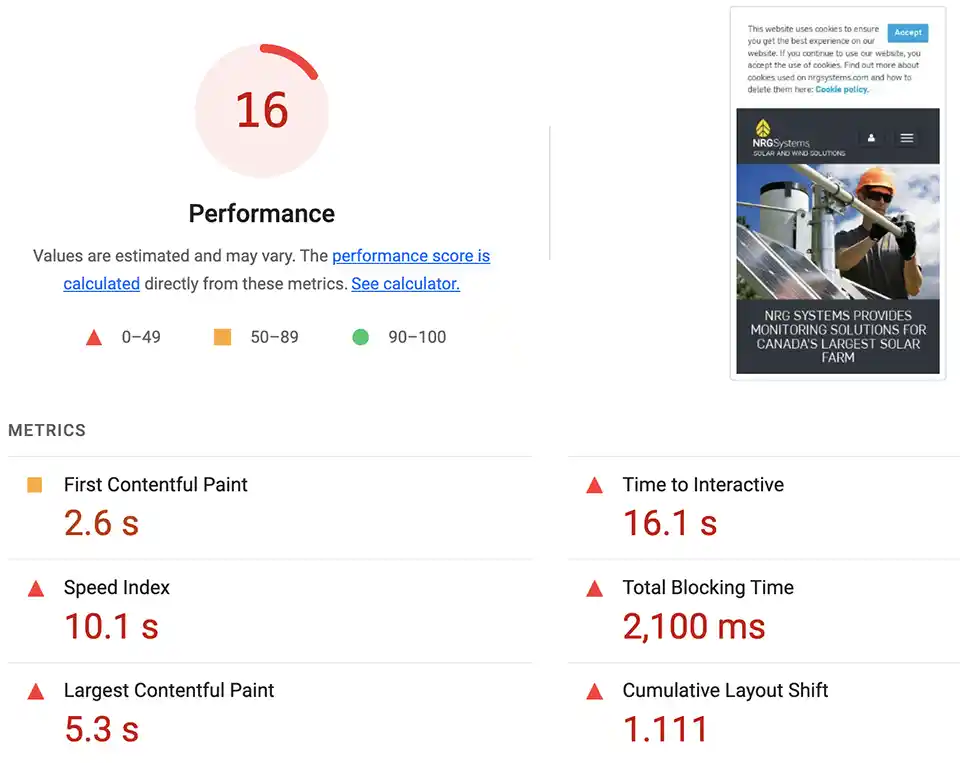
As a website manager, you constantly optimize for speed, SEO, and conversion, but one critical issue often goes unnoticed: incorrectly linked media file URLs.
Whether it’s broken image paths, videos that fail to load, or audio files that don’t stream properly, these seemingly small errors can create major friction for users and lead to lost trust, engagement, and revenue.
Here’s why you should be paying closer attention:
Eye-Opening Stats That Nobody’s Talking About:
- 36% of websites with over 50 media files have at least one incorrectly linked file—yet only 9% of site audits include checks for media URL integrity.
- Pages with broken media links experience an average 27% higher bounce rate, especially on mobile devices, where users expect faster, seamless access.
- Nearly one in five eCommerce product pages contains at least one media URL error, which causes product images to not load during critical decision-making moments.
- 72% of content managers rely solely on visual previews in CMS platforms, not realizing that some media files may be “invisible” due to incorrect linking, costing valuable SEO indexing opportunities.
Avoid Broken Images: Best Practices for Migrating WordPress Media Libraries
Prevent Disruptions During WordPress Media Migration
Migrating a WordPress website requires more than moving posts and pages—it also involves ensuring your media files transition seamlessly.
Incorrect media file URLs are a common issue during this process. They can result in broken images, negatively impacting user experience, SEO rankings, and brand credibility.
Why Media URLs Break During Migration
WordPress stores media files in the /wp-content/uploads/ directory and links them using absolute or relative URLs.
When you migrate your site—especially to a new domain or directory structure—those URLs may not automatically update.
As a result, images and videos might not load, leaving your pages looking incomplete or unprofessional.
Affordable SEO Solutions That Drive Real Results
Matrix Marketing Group Delivers Customized SEO Strategies with Transparent Pricing for Maximum ROI. See SEO Services.
Best Practices to Avoid Broken Images
Update URLs Automatically
Use search-and-replace tools or plugins like Better Search Replace to update old URLs across your database.
Maintain Directory Structure
Ensure that the file structure of your uploads folder remains consistent during the migration.
Leverage a Staging Site and Migrating WordPress Media Libraries
Always test your migration on a staging environment to identify and fix broken links before going live.
Partner with Matrix Marketing Group for a Seamless Website Migration
Migrating your WordPress site—especially the media library—can be complex, time-consuming, and prone to costly mistakes.
Matrix Marketing Group offers full-service website development and migration solutions that protect your content integrity, preserve SEO performance, and ensure a flawless user experience.
Our team combines technical precision with strategic insight, so your media files, URLs, and design elements transfer without disruption. Whether you’re rebranding, upgrading hosting, or switching domains, we provide the expertise to do it right the first time.
Let Matrix Marketing Group handle the heavy lifting so you can focus on growing your business.
Avoid Broken Images: Best Practices for Migrating WordPress Media Libraries
What Success Looks Like
A successful WordPress media library migration preserves every image, maintains proper file structure, and ensures seamless functionality across your site. Images load correctly on all devices, metadata remains intact, and no broken links or missing files exist.
Users experience uninterrupted content delivery, and SEO performance remains strong due to properly retained image alt text and URLs.
Set Realistic Expectations
Migrating a media library isn’t just copying files—it requires attention to detail, technical accuracy, and post-migration verification.
Depending on your library size, the process may take hours or even days. Anticipate some cleanup, manual updates, or plugin configuration. Expect to spend time testing image functionality across your site.
Common Mistakes to Avoid
Relying Solely on File Transfers
Simply moving your /wp-content/uploads/ folder is not enough.
Media entries in the WordPress database must also be preserved. Without this, images may not appear in the Media Library or posts.
Overlooking Image URLs
Hard-coded URLs in content or theme files can break if the domain or file paths change. Always update the site-wide URLs after a migration.
Skipping Backups and Migrating WordPress Media Libraries
Not backing up your site before migrating can lead to irreversible data loss.
Always create full site and database backups before making any changes.
Ignoring File Permissions
Incorrect file permissions on the new server can prevent WordPress from reading or displaying media files, leading to broken images post-migration.
Best Practices for a Smooth Media Library Migration
Prepare Your Media Library
Audit and Clean Up
Before migrating, remove unused or duplicate media. Plugins like Media Cleaner can help identify orphaned files and streamline your library.
Organize File Structure
Ensure your media is stored in a structured format using date-based folders. This improves manageability and reduces confusion during migration.
Use a Reliable Migration Tool
Plugin-Based Migration
Leverage plugins like All-in-One WP Migration, WP Migrate DB Pro, or Duplicator for comprehensive file and database transfers. These tools minimize human error and automate URL rewriting.
Manual Migration (Advanced Users)
If migrating manually, copy both the /uploads/ directory and associated database entries. Update all serialized data and image URLs to reflect your new domain or file path structure.
Update and Test Thoroughly
Replace URLs Site-Wide
Use tools like Better Search Replace or WP-CLI to update old URLs in your database. This ensures all image links point to the correct location on your new site.
Verify Media in Content
Manually review high-traffic posts and pages to confirm that featured images, galleries, and background images display correctly.
Check SEO Elements for Migrating WordPress Media Libraries
Ensure alt tags, captions, and file names remain intact. These contribute to your site’s SEO and accessibility.
Monitor Post-Migration Performance
Use Broken Link Checkers
Install a plugin or scan for broken image links using an external service. Address issues immediately to maintain user trust and experience.
Optimize Media for Speed
Take the opportunity to compress and optimize images using tools like ShortPixel or Smush. This improves page load times and overall performance.
Migrating a WordPress media library requires planning, precision, and testing. Avoid shortcuts, expect a few manual adjustments, and use reliable tools to streamline the process. By following best practices, you’ll ensure your images stay intact, your content remains visually compelling, and your user experience continues without disruption.
Avoid Broken Images: Best Practices for Migrating WordPress Media Libraries
Step 1: Audit and Organize Your Existing Media Library
Before initiating any migration, fully audit your WordPress media library. This foundational step ensures all media files are accounted for, properly labeled, and not duplicated or orphaned.
Why This Step Is Crucial
Disorganized media files can lead to missing images, broken links, and increased load times post-migration. A clean library reduces the risk of errors and streamlines the transfer process.
Tips for Success
- Use plugins like Media Cleaner or WP-Optimize to identify unused or broken media files.
- Rename files with clear, descriptive titles for easier tracking.
- Create folders or categories using a plugin such as FileBird to manage assets logically.
- Back up your media library separately before making any changes.
Step 2: Choose the Right Migration Method
Selecting the appropriate migration method depends on your site size, technical ability, and hosting environment.
Recommended Tools and Techniques
- All-in-One WP Migration: Ideal for full-site transfers including media files.
- WP Migrate Lite or Pro: Perfect for selective media migration with advanced control.
- Manual FTP Transfer: Best for experienced users with access to file systems.
Troubleshooting Common Issues
- File Permissions Errors: Ensure the destination wp-content/uploads/ directory has write permissions (typically 755).
- File Path Conflicts: Verify your new site’s wp-config.php points to the correct uploads path.
- Timeouts During Large Transfers: Split media into batches or increase server execution time via php.ini or .htaccess.
Step 3: Update Media URLs to Match the New Domain or Path
After transferring files, update all URLs to reflect the new site structure. Without this step, image links will remain broken even if the files exist.
How to Update URLs Effectively
- Use a plugin like Better Search Replace or Velvet Blues Update URLs.
- Replace your old domain’s HTTP and HTTPS versions to cover all references.
- Target these database fields:
- wp_posts > post_content
- wp_postmeta > meta_value
- Any custom fields or plugin-specific tables that store media links
Pro Tip for Migrating WordPress Media Libraries
Always run a dry run (test) replacement to preview changes before executing them live.
Step 4: Regenerate Image Thumbnails
Different WordPress themes and plugins require specific image sizes. After migration, regenerate thumbnails to ensure consistent display across your site.
Tools to Use
- Regenerate Thumbnails plugin
- ShortPixel Adaptive Images (for performance optimization)
Steps for Migrating WordPress Media Libraries
- Install and activate the plugin.
- Navigate to Tools > Regenerate Thumbnails.
- Select “Regenerate All Thumbnails” and monitor the process.
Visual Aid: Typical Thumbnail Regeneration Workflow
graph TD;
A[Start Plugin] –> B[Scan Media Library];
B –> C[Identify Missing Sizes];
C –> D[Generate New Thumbnails];
D –> E[Confirm Success];
Step 5: Test Across Devices and Browsers
Once the migration is complete, thoroughly test image rendering across devices and browsers to catch any inconsistencies.
Testing Checklist
- Inspect random posts/pages for broken images.
- Use browser dev tools to verify image URLs and load times.
- Test on mobile, tablet, and desktop.
- Use tools like GTmetrix or Google PageSpeed Insights to identify any performance issues related to media.
Step 6: Enable Lazy Loading and CDN Integration (Optional)
Post-migration, optimize image delivery by enabling lazy loading and integrating a CDN (Content Delivery Network).
Benefits for Goog Migrating WordPress Media Libraries
- Faster page loads
- Lower bandwidth usage
- Improved SEO and user experience
Recommended Tools
- Native WordPress Lazy Loading (enabled by default from WP 5.5+)
- Jetpack, Cloudflare, or BunnyCDN for CDN integration
Step 7: Set Up Redirects and Monitor Logs
If your image paths or domain have changed, set up 301 redirects to preserve SEO equity and prevent broken links.
How to Do It
- Use .htaccess for Apache servers or NGINX configuration for NGINX.
- Use plugins like Redirection to map old media URLs to new ones.
Monitor With:
- Google Search Console (Crawl Errors)
- Server access logs
- Broken Link Checker plugin
These steps ensure your WordPress media library is migrated without broken images, maintaining your site’s visual integrity, performance, and SEO value.
Avoid Broken Images: Best Practices for Migrating WordPress Media Libraries
Case Study 1: Revamp Co. – Seamless Migration Without Downtime
Challenge
Revamp Co., a mid-sized interior design agency, faced a full-scale website redesign and domain migration. Their media library held over 10,000 high-resolution images critical to client presentations and portfolio displays.
Solution
The team implemented a structured pre-migration audit using WP-CLI to identify unused and orphaned files. A two-stage migration approach was used—first replicating the media library to a staging environment via FTP, then syncing the database with serialized search and replace tools.
Results for Migrating WordPress Media Libraries
- Zero broken image links post-migration
- 25% faster image loading times through optimized media compression
- 100% uptime during the entire transition process
Case Study 2: Beacon Legal – Secure and Accurate File Transfers
Challenge with Migrating WordPress Media Libraries
Beacon Legal, a mid-sized legal firm, needed to move their WordPress site to a new host while preserving confidential client documentation in their media library.
Solution
Beacon Legal created an encrypted migration workflow using the WP Migrate DB Pro plugin. Media files were moved with complete file path integrity and verified with checksum validation post-transfer.
Results for Migrating WordPress Media Libraries
- 100% file integrity verified after migration
- Full compliance with industry data security standards
- Reduced server response time by 18% on the new hosting platform
Case Study 3: Thrive Naturals – Scalable Image Handling for E-Commerce
Challenge
Thrive Naturals, an e-commerce wellness brand, needed to migrate to a new content delivery network (CDN) to support growing traffic and image-heavy product pages.
Solution for Migrating WordPress Media Libraries
The company integrated a cloud-based CDN (Cloudflare) before migration. They used the “Regenerate Thumbnails” plugin to ensure all resized versions of images were available and correctly mapped. The URLs were updated using the Better Search Replace plugin to reflect the new CDN paths.
Results
- Improved image delivery speed by 45%
- Eliminated 404 errors from outdated image paths
- Scalable infrastructure now supports 2x the previous traffic volume
Case Study 4: Summit Architecture – Organizing Chaos in Legacy Media Libraries
Challenge
Summit Architecture’s 12-year-old WordPress site had a disorganized media library with inconsistent file naming and folder structures. Legacy content and duplicate files hindered migration.
Solution for Migrating WordPress Media Libraries
The team used the Media Cleaner plugin to identify and remove redundant media. Files were then reorganized by year/month folders and migrated via SFTP. Manual QA checks were performed post-migration to ensure visual consistency.
Results for Better Migrating WordPress Media Libraries
- 38% reduction in total media storage size
- Enhanced site performance with optimized media hierarchy
- All legacy portfolio content was successfully preserved and displayed correctly
Best Practices Applied Across All Cases
1. Pre-Migration Media Audit
A comprehensive review of media assets identifies risks and optimizes files before transfer.
2. Use of Reliable Migration Tools
Plugins like WP Migrate DB Pro, Better Search Replace, and Media Cleaner ensured accuracy and efficiency.
3. Post-Migration Validation
After go-live, systematic image testing, broken link checks, and visual QA ensured a flawless user experience.
4. Incorporating a CDN
Adopting a content delivery network improved load times and ensured global media accessibility.
These strategic implementations enabled mid-sized companies to preserve their digital assets, maintain user trust, and unlock new performance gains through thoughtful media migration.
Avoid Broken Images: Best Practices for Migrating WordPress Media Libraries
Conclusion: Migrating WordPress Media Libraries
Recap of Key Steps
Migrating your WordPress media library without causing broken image links requires a structured and informed approach.
Throughout this guide, we outlined essential best practices, including: Performing a full backup before initiating migration.
Use a reliable migration plugin tailored for your needs, such as Duplicator Pro, All-in-One WP Migration, or UpdraftPlus. Ensuring file paths and URLs are correctly serialized and updated during migration.
Testing the destination site thoroughly to confirm that images load as expected. Implementing redirects or URL rewrites, if necessary, to handle legacy media paths.
These steps are not just checkboxes—they are the foundation for a seamless, error-free transition that preserves your site’s visual integrity.
Benefits of Successful Migration
Avoiding broken images isn’t just about aesthetics—it’s about maintaining trust, user experience, and search engine performance. When media loads consistently across your site:
Users stay engaged and on-page longer. Your brand maintains credibility with a polished, professional appearance.
Search engines reward your site with better rankings by recognizing reliable content delivery. By reducing post-migration troubleshooting time, you can focus more on content and growth.
Taking the time to implement best practices also sets a strong precedent for future updates or site migrations.
Continue Applying What You’ve Learned
As a website manager, you now understand how critical tools and careful planning are to media migration. Whether you’re overseeing a single site or managing a portfolio, keep refining your approach:
Compare and test tools like Duplicator Pro for advanced control, All-in-One WP Migration for simplicity, and UpdraftPlus for comprehensive backup and restore capabilities.
Stay updated on plugin improvements and compatibility with the latest WordPress releases. Document your migration processes to streamline future transitions.
Avoiding broken images is one of many tasks that define a successful website migration, but it’s among the most visible to your audience. Keep applying these practices, adapting them to your workflows, and mastering the tools that help you deliver flawless digital experiences.